こんにちはコーヤです。
このページでは、iOSアプリをAppStoreにリリースする手順をご紹介します。2023年2月に確認した手順です。
本ページの手順はAppleDeveloperProgramに登録済みであることを前提に記載しています。
未登録の方はAppleDeveloperProgramの登録後にご覧になってください。登録費用は年額12,800円です。(2023年2月時点)
1. AppID作成
1-1
- Apple Developerを開く
- アカウントをクリック
- 証明書をクリック
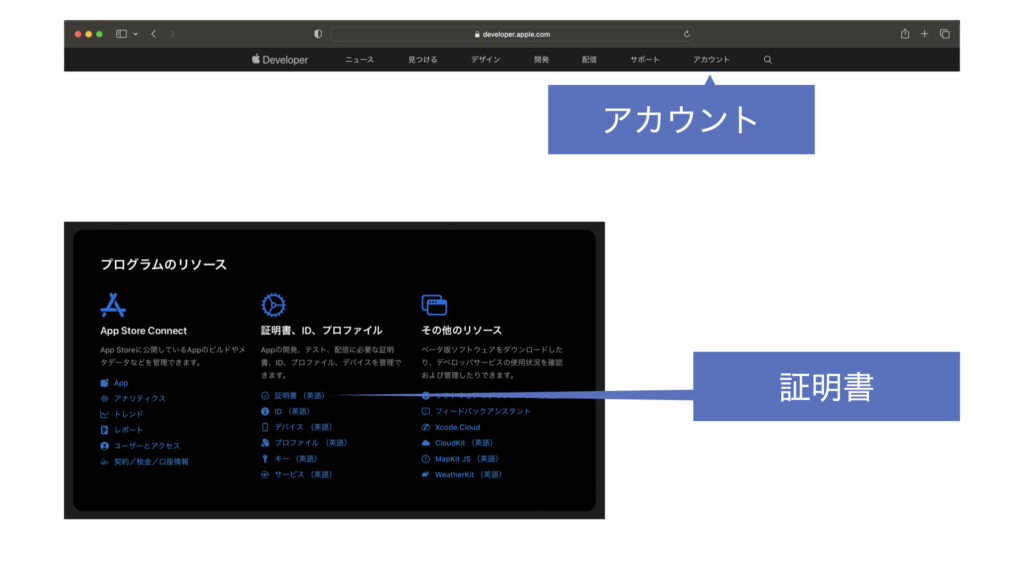
1-2
- Identifiersをクリック
- +ボタンをクリック
- AppIDsを選択
- Continueをクリック
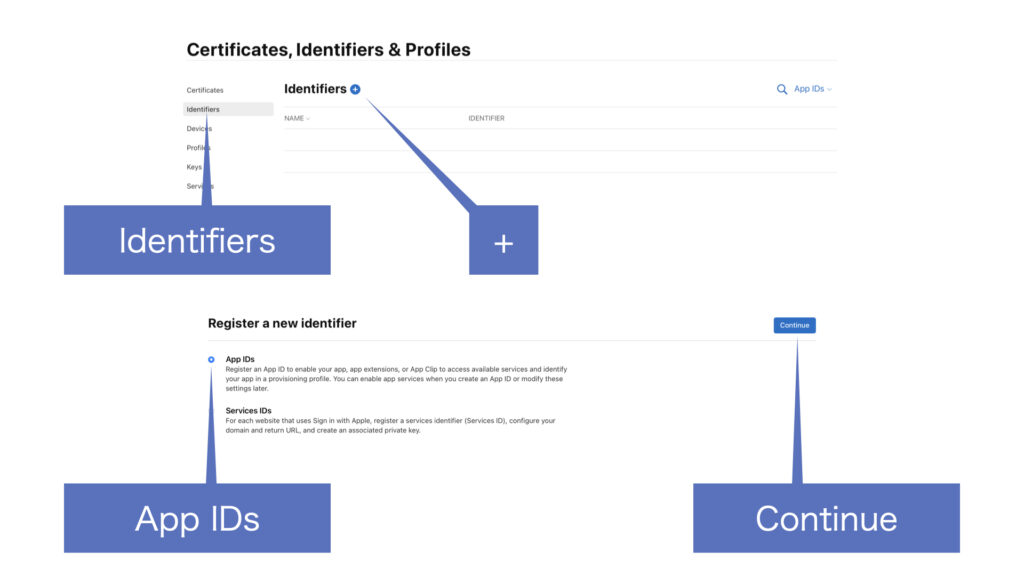
1-3
- Appを選択
- Continueをクリック
- Descriptionを入力
AppIDの説明文です。入力内容は下記説明を参照してください。 - BundleIDをExplicitを選択して入力
Xcodeからコピペします。コピペ元は下記説明を参照してください。 - Continueをクリック
- Registerをクリック
Continueと同じボタンです。

BundleIDはXcodeからコピペしましょう。以下に記載があります。
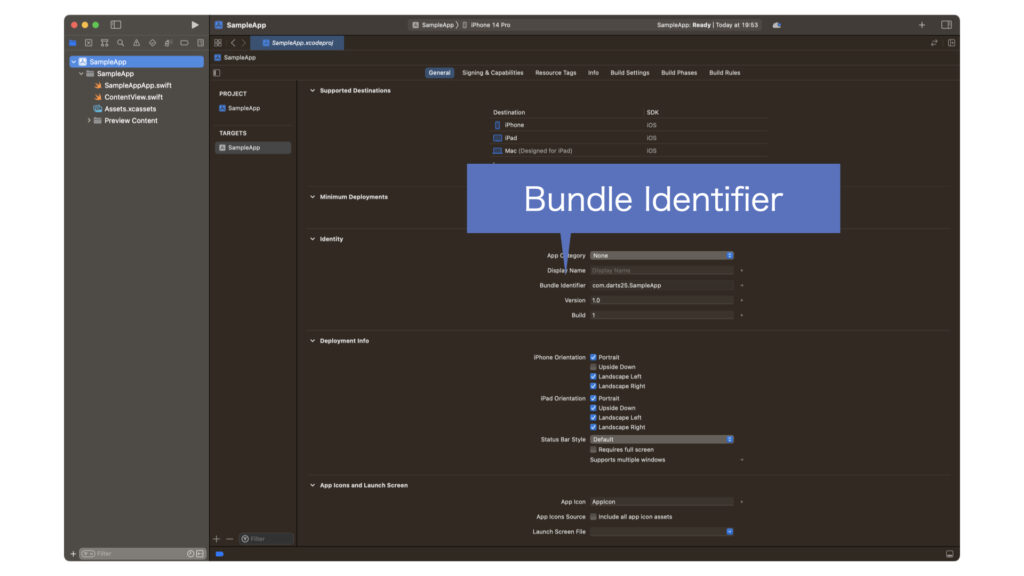
Descriptionは判別できる名前なら大丈夫です。
BundleIDが”com.darts25.SampleApp”のようになっているのであれば、Descriptionは”SampleApp”と入力すればOKです。
2. AppStoreConnect登録
- App Store Connectを開く
- マイAppをクリック
- +ボタンをクリック
- 新規Appをクリック
- プラットフォームはiOSを選択
- 名前を入力
ここに入力した名前がAppStoreに表示される名前になります。 - プライマリ言語から日本語を選択
- バンドルIDを選択
前の手順で登録したAppIDが選択できるようになっています。 - SKUを入力
入力内容は下記説明を参照してください。 - ユーザアクセスはアクセス制限なしを選択
- 作成をクリック
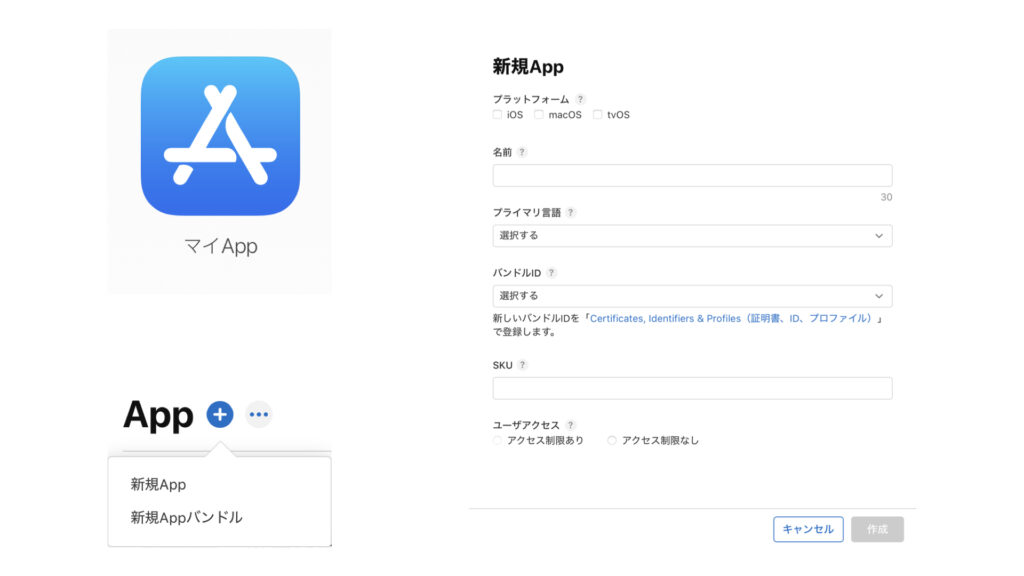
SKU(Stock Keeping Unit)はApple社がアプリを識別するときに使います。ユーザーに表示されることはありません。命名規則もないのでテキトーに入力しても大丈夫です。
私はバンドルIDに合わせて入力しています。バンドルIDが”com.darts25.SampleApp”のようになっているのであれば、SKUは”ComDarts25SampleApp”にします。
3. AppStore用情報入力
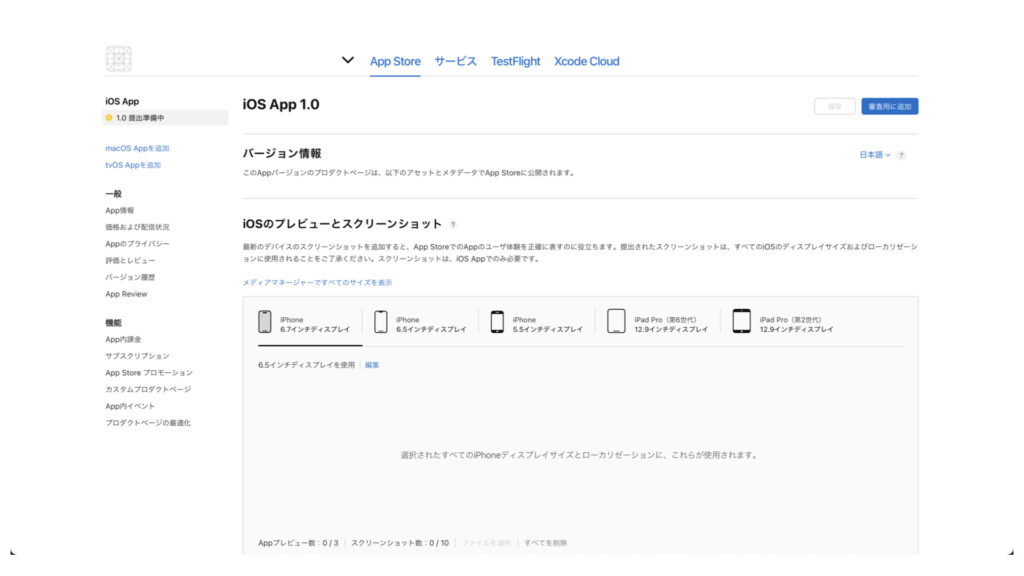
前の手順が終わると上記画面が開きます。この画面に入力します。
- スクショをアップロード
スクショ方法は下記説明を参照してください。 - プロモーション用テキストを入力
入力内容と表示位置は下記説明を参照してください。 - 概要を入力
入力内容と表示位置は下記説明を参照してください。 - キーワードを入力
「キーワード1,キーワード2,keyword3,keyword4」のように半角カンマで区切って入力します。
AppStoreの検索エンジンに使用されます。 - サポートURLを入力
アプリの公式HPやプライバシーポリシーを記載したページのURLです。 - 著作権を入力
個人でリリースする場合は”2023 Yamada Taro”のように西暦と名前を入力しておけば大丈夫です。 - 「サインインが必要です」のチェックを外す
- 画面右上「保存」をクリック
スクショはXcodeのSimulatorで撮影し、Keynoteなどで画像サイズを調整します。
6.5インチディスプレイのスクショの場合、サイズは1242×2688にします。
5.5インチディスプレイのスクショの場合、サイズは1242×2208にします。
Simulatorを起動したら、Command+Sでアプリ画面をスクショすることができます。スマホの枠がないので画面を切り抜いたようなスクショができます。
スマホの枠ありでスクショを撮る方法は、Command+Shift+4で選択範囲スクショを起動、Spaceでウィンドウスクショに変更、最後にSimulatorのウィンドウをクリックすると取れます。
Simulatorのウィンドウをクリックするとき、Optionを押しながらクリックでウィンドウの影がない状態になります。Controlを押しながらクリックでクリップボードにコピーされます。
AppStoreにどのスタイルのスクショを載せたいかで、スクショ方法を選んでください。
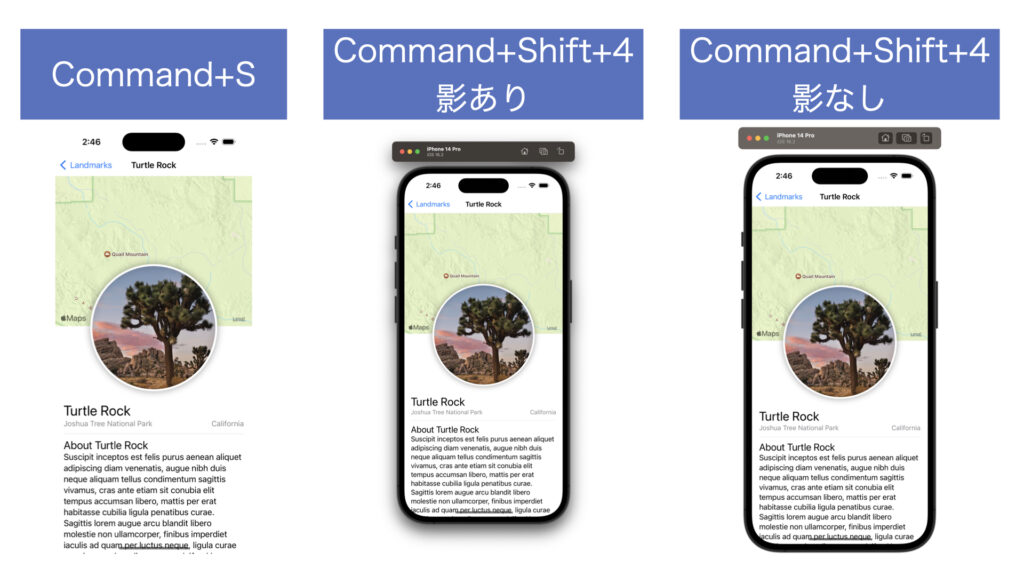
プロモーション用テキストと概要はAppStoreの以下の部分に表示されます。
ほぼ違いが分からないくらい同じ位置に表示されます。プロモーション用テキストと概要どちらかだけで十分だと思います。(少なくとも同じ文章を書くのは避けたほうが良いでしょう。)
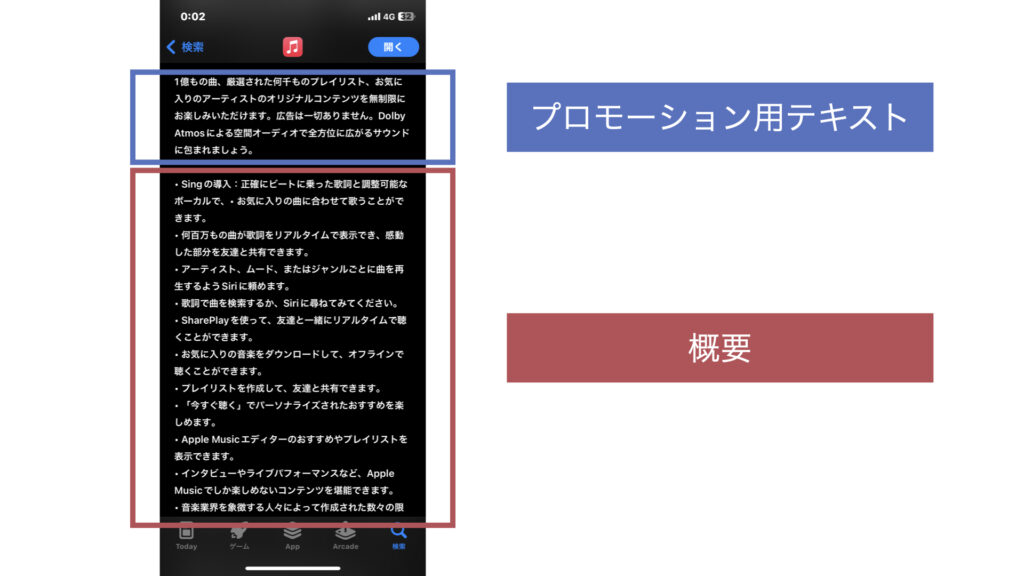
4. App情報入力
画面左側の一般からApp情報をクリックすると下記画面が開きます。この画面に入力します。
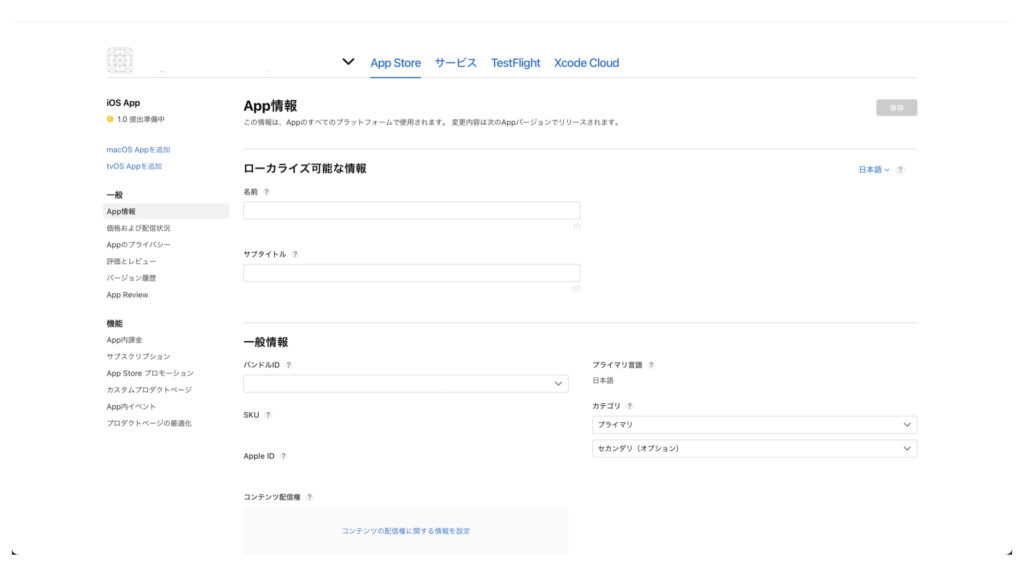
- サブタイトルを入力
入力内容と表示位置は下記説明を参照してください。 - コンテンツ配信権を選択
第三者提供のコンテンツを使用しないのであれば「いいえ」を選択します。 - 年齢制限指定を選択
アプリ内容に沿って質問に答えると、自動的に年齢制限が設定されます。 - カテゴリを選択
- 画面右上「保存」をクリック
サブタイトルはAppStoreの以下の部分に表示されます。
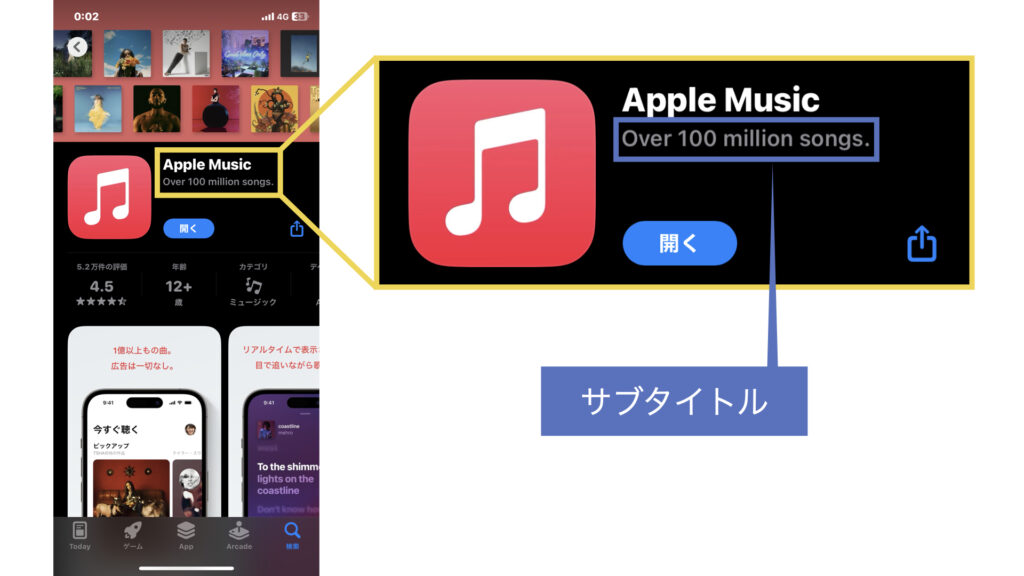
5. 価格および配信状況入力
画面左側の一般から価格および配信状況をクリックすると下記画面が開きます。この画面に入力します。
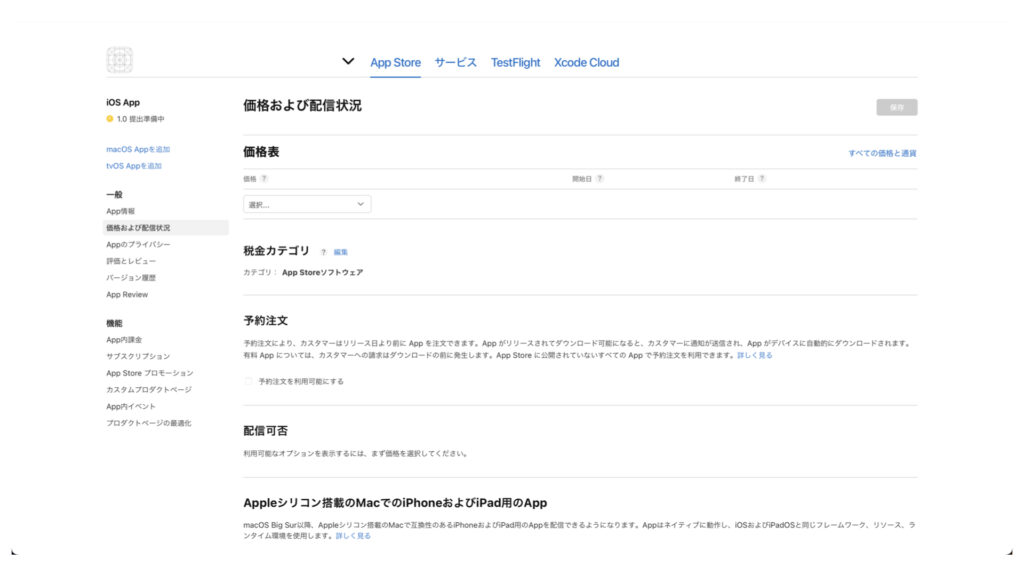
- 価格を選択
- 画面右上「保存」をクリック
6. Appのプライバシー入力
画面左側の一般からAppのプライバシーをクリックすると下記画面が開きます。この画面に入力します。

- プライバシーポリシーの編集をクリック
- プライバシーポリシーURLを入力
- 保存をクリック
- 「はじめに」ボタンをクリック
個人情報の収集に関する質問に回答します。 - 画面右上「公開」をクリック
7. Xcodeからアップロード
7-1
- リリースするアプリのXcodeを開く
- Simulatorの種類をAny iOS Deviceにする
- ProductからArchiveを選択
Archivesの画面が開きます。
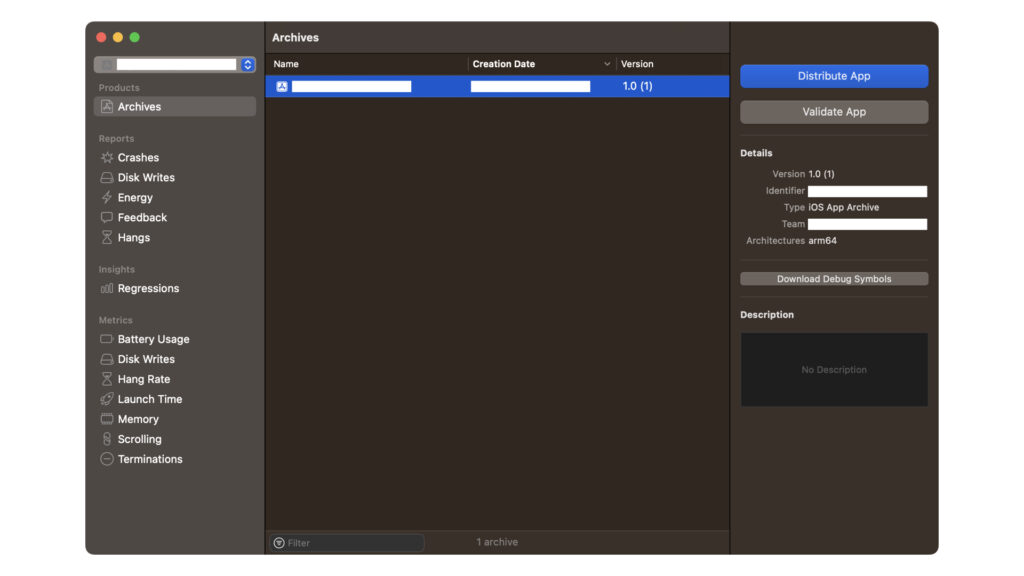
7-2
- DistributeAppをクリック
- AppStoreConnectを選択しNextをクリック
- Uploadを選択しNextをクリック
- Upload your app’s symbolsとManage Version and Build Numberにチェックを入れNextをクリック
- Automatically manage signingを選択しNextをクリック
- Uploadをクリック
- App “SampleApp” successfully uploaded.の画面でDoneをクリック
8. メールチェック
アップロード完了から数分待つと、メールでアップロード結果が届きます。
問題ありの場合は「App Store Connect: Your app “Sample App” (Apple ID: 1234567890 Version: 1.0 Build: 1) has one or more issues」というタイトルのメールが届きます。
メールに記載された問題箇所を修正して再度アップロードを行います。
問題なしの場合は「App Store Connect: Version 1.0 (1) for Sample App has completed processing.」というタイトルのメールが届きます。
このメールが届いたら次のステップに進みます。
9. ビルドの追加
- App Store Connectを開く
- マイAppをクリック
- アプリ名をクリック
- ビルドの+ボタンをクリック
- アップロードしたアプリを選択して完了をクリック
- コンプライアンスがありませんの管理をクリック
- 輸出コンプライアンス情報に回答して保存をクリック
おそらく「上記のアルゴリズムのどれでもない」かと思います。 - 画面右上「保存」をクリック
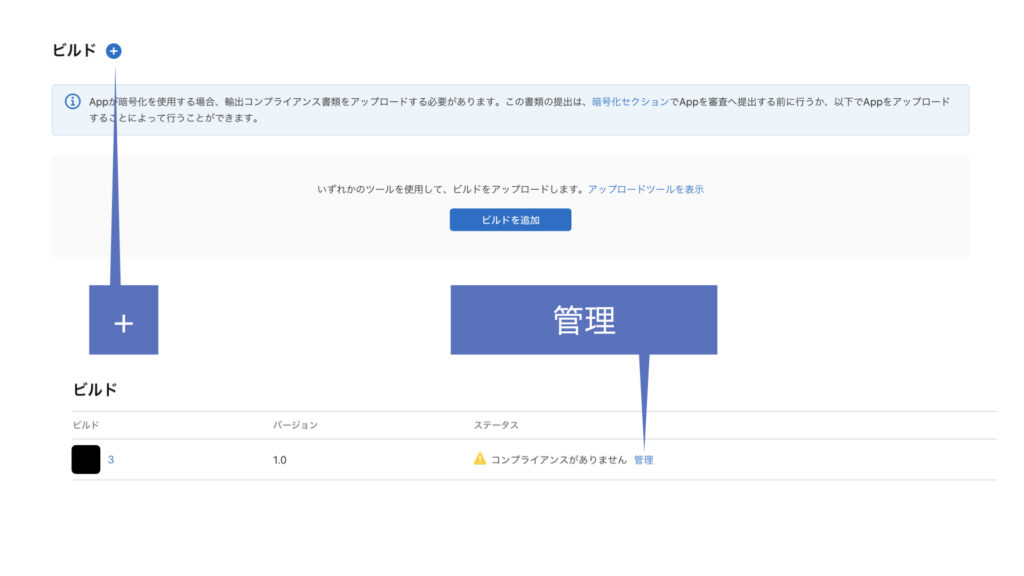
10. 審査申請
- 画面右上「審査用に追加」をクリック
画面最上部にエラーが表示される場合があります。その場合はエラー内容に従って修正を行い、サイド「審査用に追加」をクリックします。 - AppReviewに提出をクリック
- 数分後「The status of your (iOS) app, Sample App, is now “Ready For Review”」というタイトルのメールが届く
- 数時間後「Your submission was accepted.」というタイトルのメールが届く
“Ready for Review”のメールが届いてから、審査に進捗があるごとにメールが届きます。ステータスは4つのようで、順番に進んでいきます。
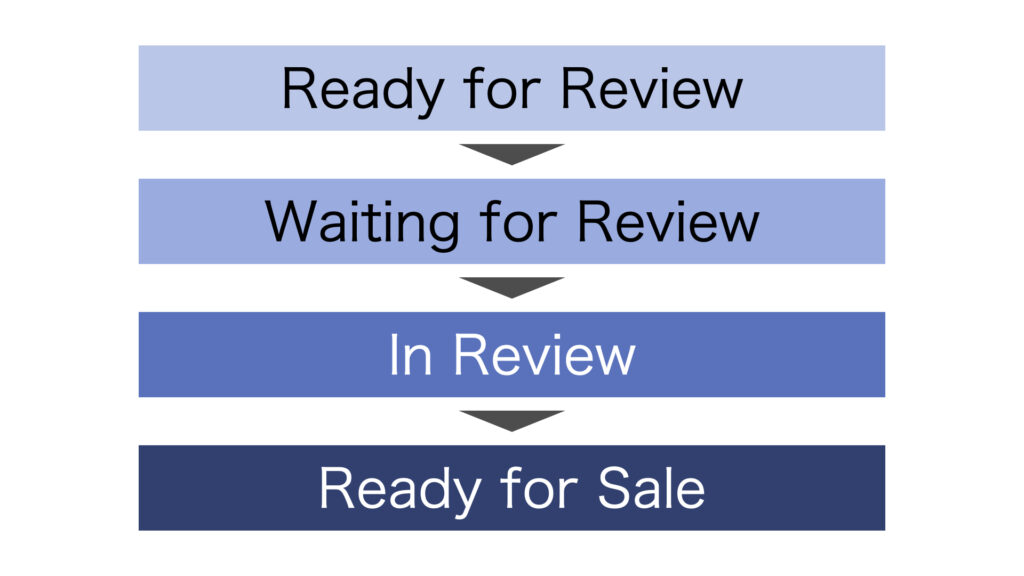
最後の”Ready for Sale”のメールと「Your submission was accepted.」のメールは同時に届きます。
待ち時間のご参考までに、私がアプリをリリースしたときの”Ready for Review”のメールの受信時刻を基準として、”Waiting for Review”は1分後、”In Review”は2時間27分後、”Ready for Sale”は3時間55分後に来ました。
11. AppStore確認
これにてAppStoreへのリリース完了です。
AppStoreで検索してリリースされていることを確認してください。

コメント欄