こんにちはコーヤです。
このページでは、SwiftUIで使用できる図形とその編集方法についてご紹介します。
以下のバージョンで動作確認しています。
- Xcode 13.4.1
- Swift 5.6.1
図形の種類
四角形
Rectangle()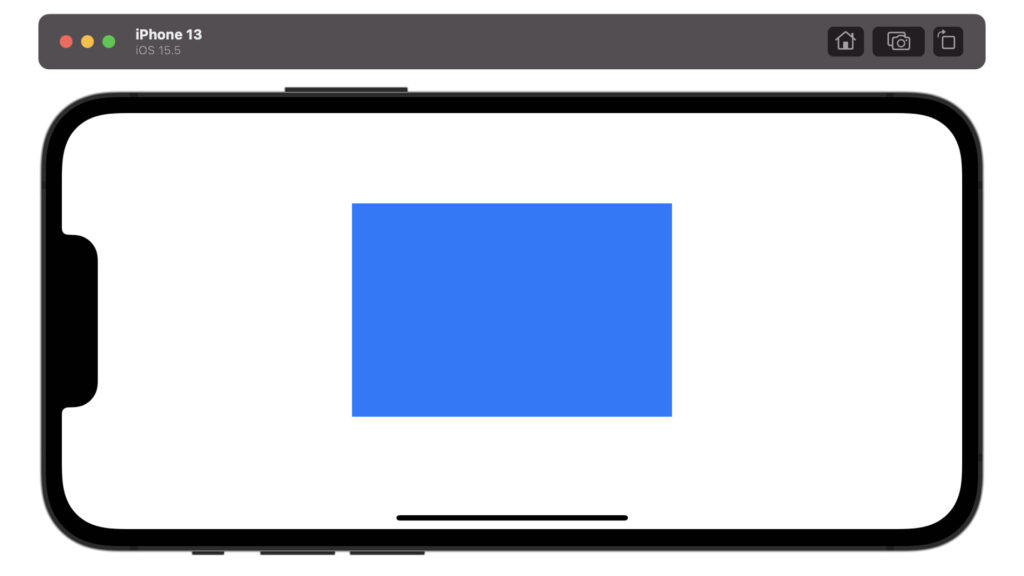
struct ContentView: View {
var body: some View {
Rectangle()
.fill(.blue)
.frame(width: 300, height: 200)
}
}四角形(角丸)
RoundedRectangle(cornerRadius: 角の半径)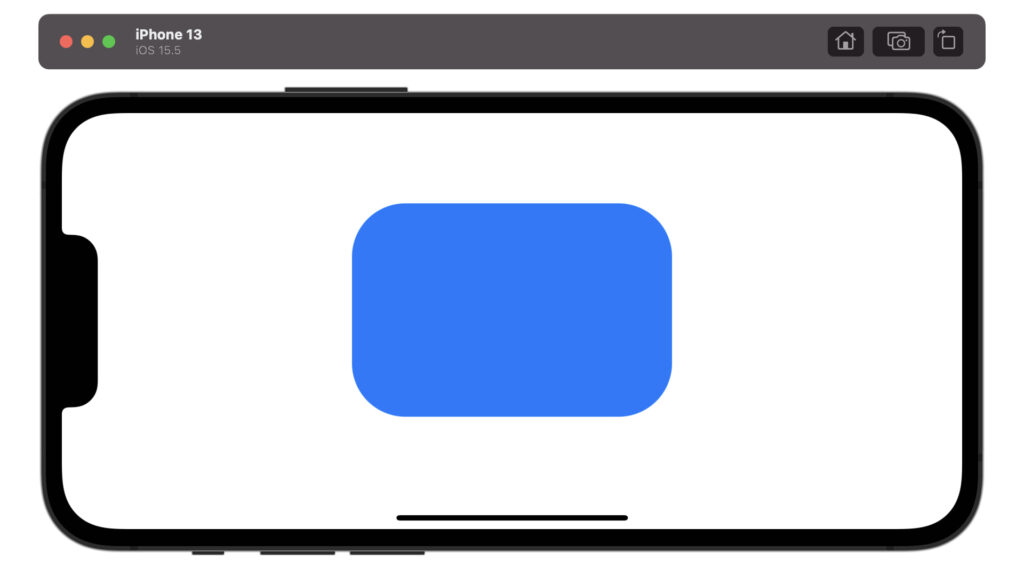
struct ContentView: View {
var body: some View {
RoundedRectangle(cornerRadius: 50)
.fill(.blue)
.frame(width: 300, height: 200)
}
}四角形(楕円形角丸)
RoundedRectangle(cornerSize: .init(width: 角の横方向の半径, height: 角の縦方向の半径))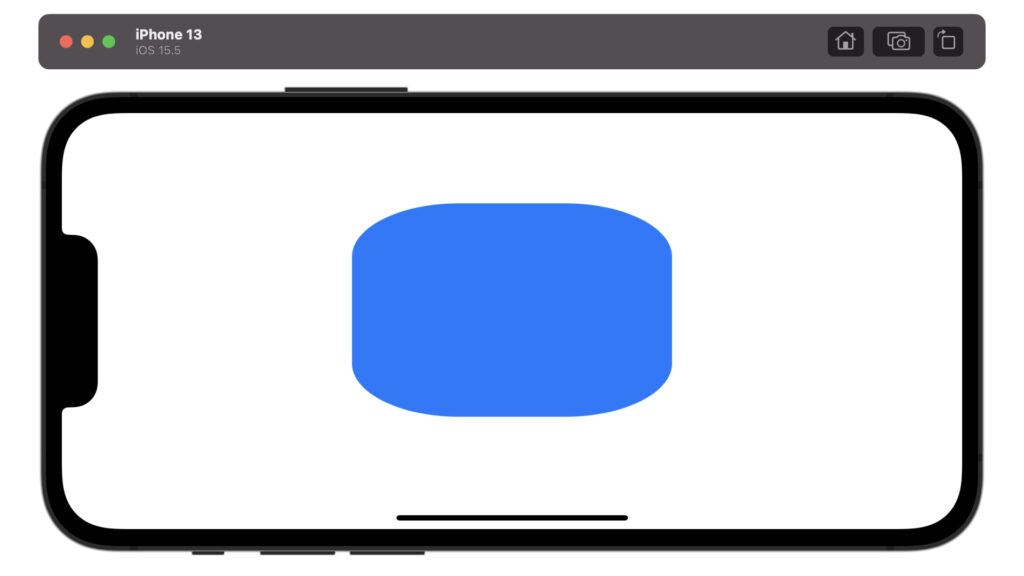
struct ContentView: View {
var body: some View {
RoundedRectangle(cornerSize: .init(width: 100, height: 50))
.fill(.blue)
.frame(width: 300, height: 200)
}
}円
Circle()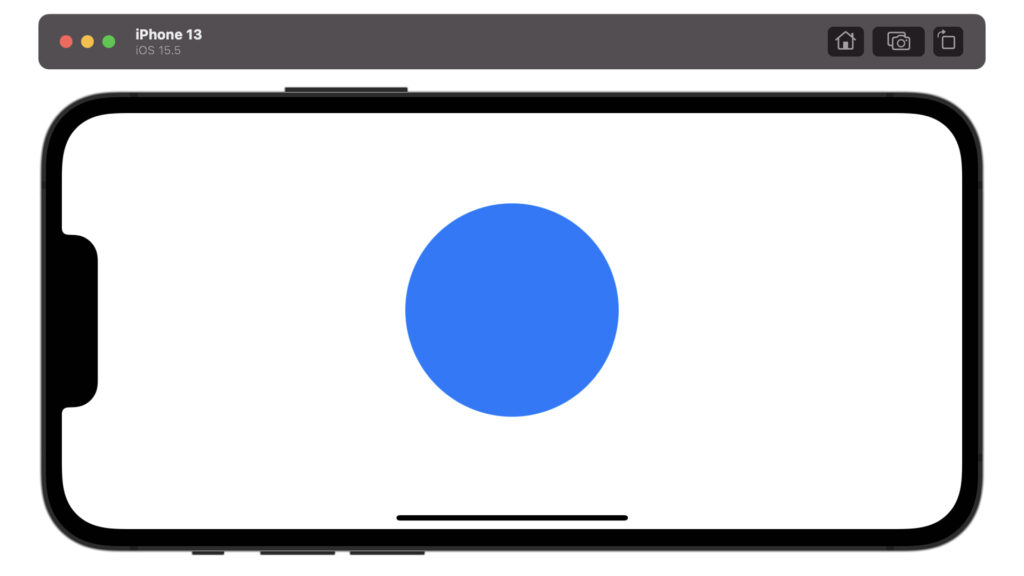
struct ContentView: View {
var body: some View {
Circle()
.fill(.blue)
.frame(width: 300, height: 200)
}
}楕円
Ellipse()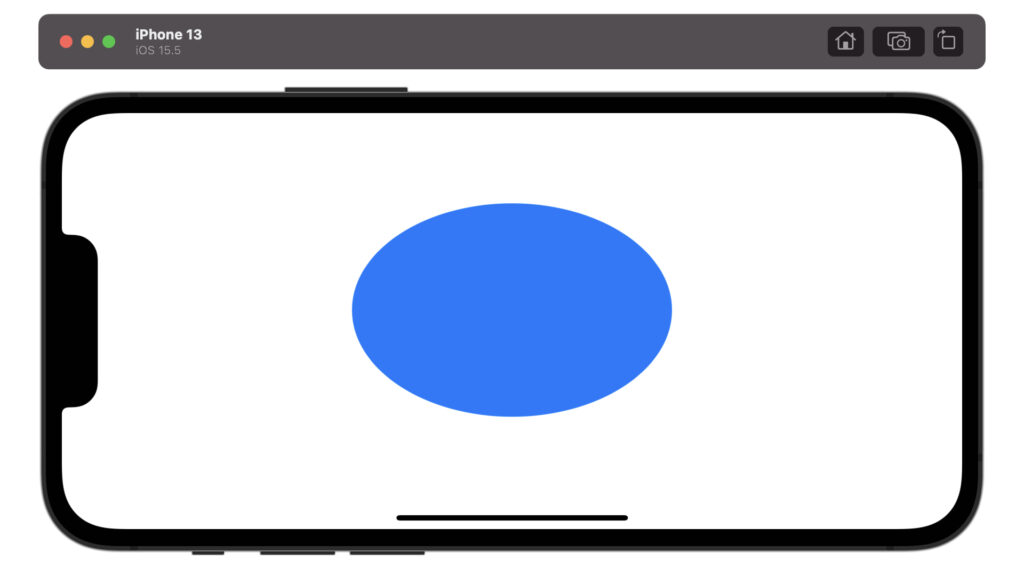
struct ContentView: View {
var body: some View {
Ellipse()
.fill(.blue)
.frame(width: 300, height: 200)
}
}カプセル
Capsule()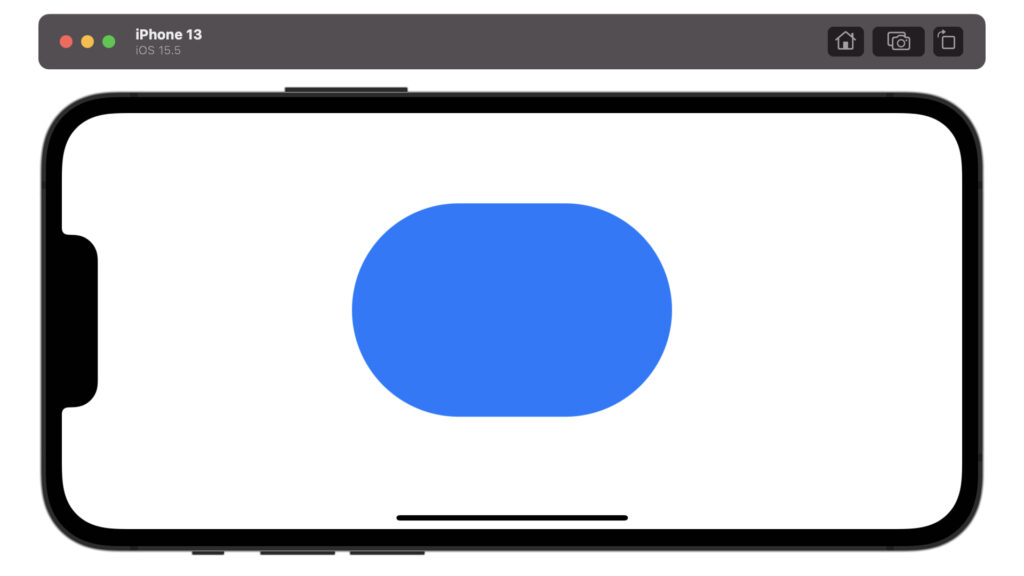
struct ContentView: View {
var body: some View {
Capsule()
.fill(.blue)
.frame(width: 300, height: 200)
}
}塗り色の設定方法
単色で塗る
.fill(塗り色).foregroundColor(塗り色)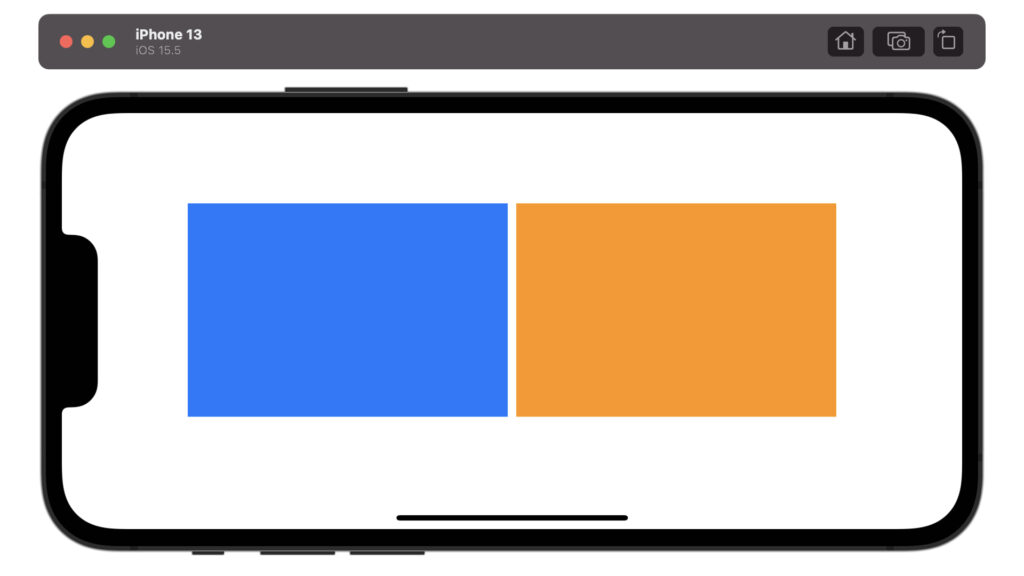
struct ContentView: View {
var body: some View {
HStack {
Rectangle()
.fill(.blue)
.frame(width: 300, height: 200)
Rectangle()
.foregroundColor(.orange)
.frame(width: 300, height: 200)
}
}
}グラデーションで塗る
LinearGradient(gradient: Gradient(colors: [色1, 色2]), startPoint: 色1の位置, endPoint: 色2の位置)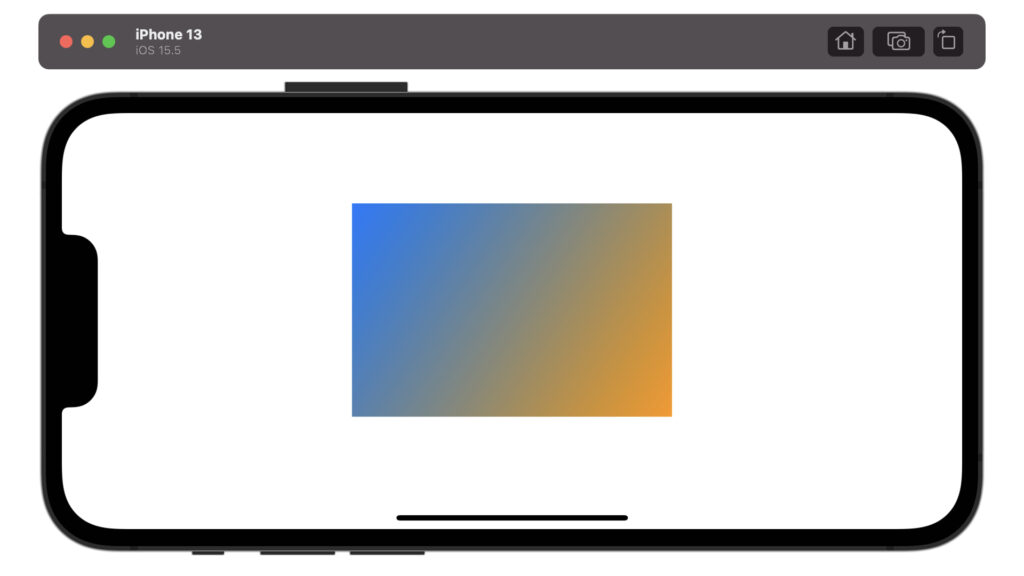
struct ContentView: View {
let gradationColor = LinearGradient(gradient: Gradient(colors: [.blue, .orange]), startPoint: .topLeading, endPoint: .bottomTrailing)
var body: some View {
Rectangle()
.fill(gradationColor)
.frame(width: 300, height: 200)
}
}枠線の設定方法
枠線を表示する
.stroke(枠線の色, lineWidth: 枠線の太さ)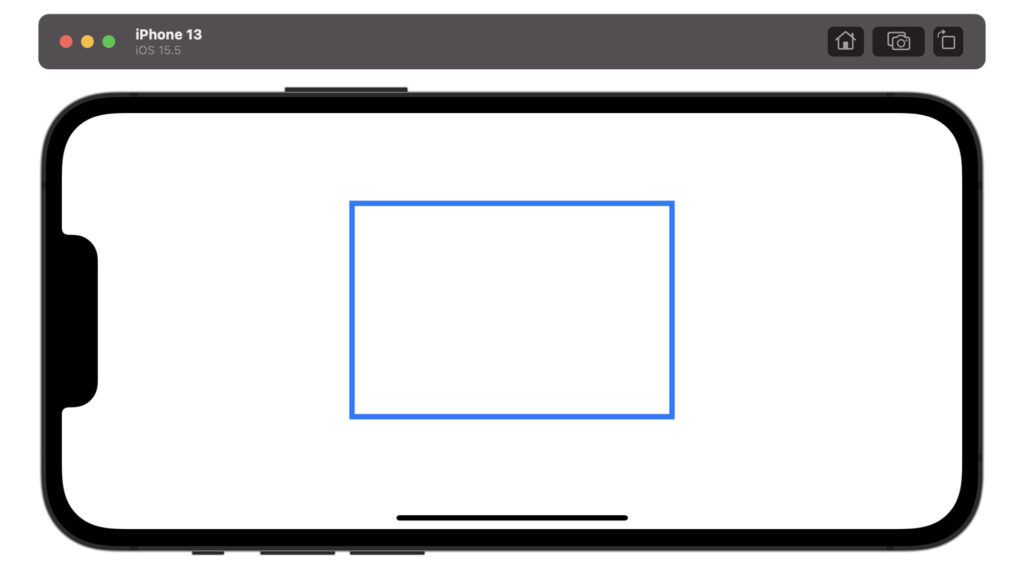
struct ContentView: View {
var body: some View {
Rectangle()
.stroke(Color.blue, lineWidth: 5)
.frame(width: 300, height: 200)
}
}文字の設定方法
図形の上に文字を書く
.overlay(テキスト)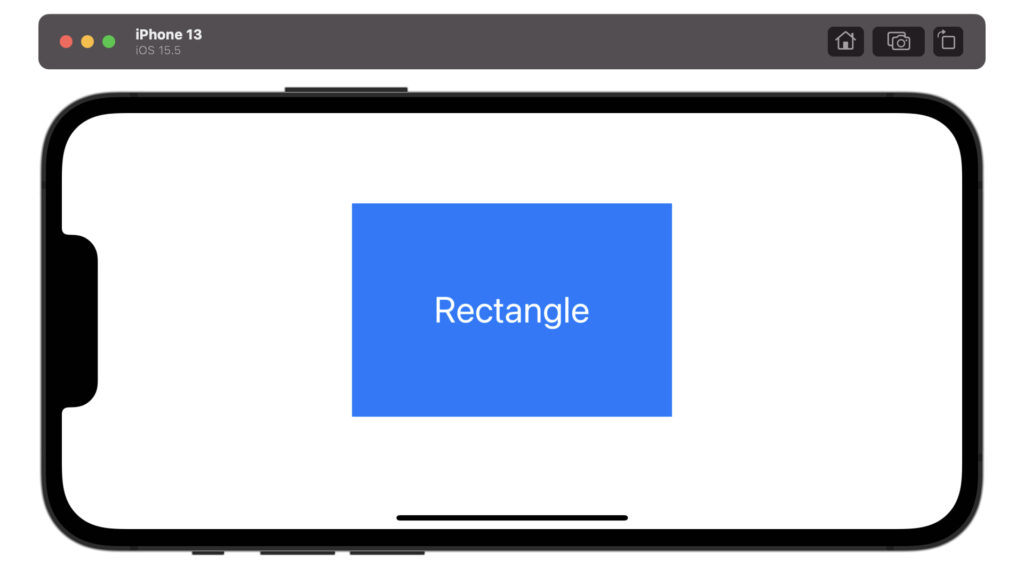
struct ContentView: View {
var body: some View {
Rectangle()
.fill(.blue)
.frame(width: 300, height: 200)
.overlay(
Text("Rectangle")
.font(.largeTitle)
.foregroundColor(.white)
)
}
}回転の設定方法
回転させた図形全体を表示する
.rotationEffect(.degrees(回転角))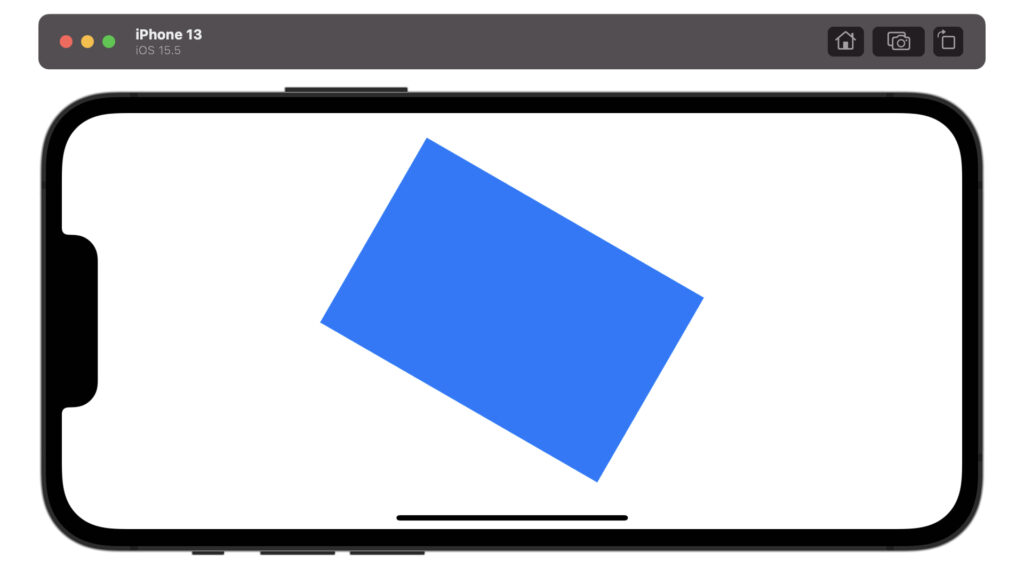
struct ContentView: View {
var body: some View {
Rectangle()
.fill(.blue)
.frame(width: 300, height: 200)
.rotationEffect(.degrees(30))
}
}回転してはみ出た部分は削除して表示する
.rotationEffect(.degrees(回転角))
.clipped()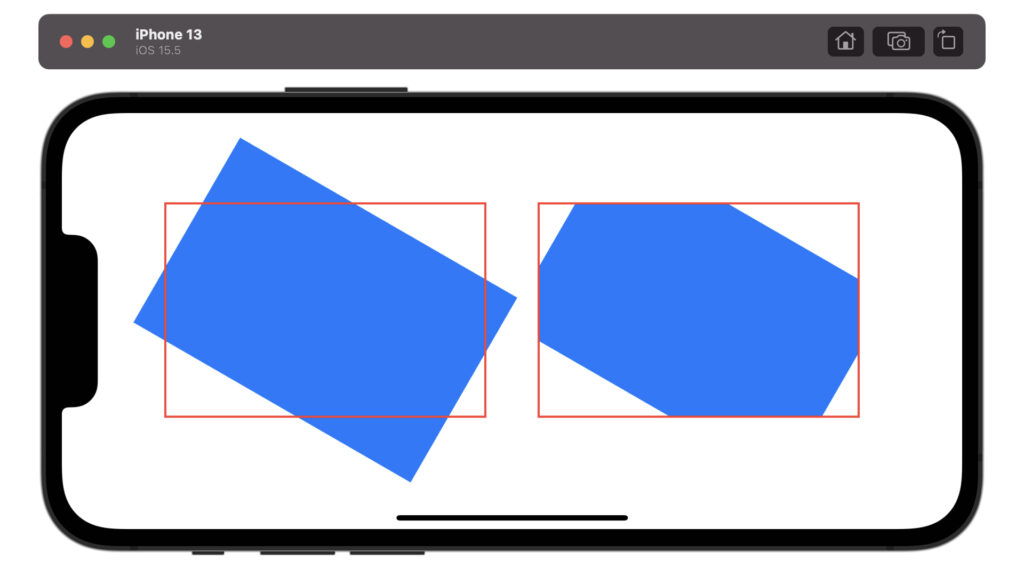
struct ContentView: View {
var body: some View {
HStack {
Spacer()
ZStack {
Rectangle()
.fill(.blue)
.frame(width: 300, height: 200)
.rotationEffect(.degrees(30))
Rectangle()
.stroke(Color.red, lineWidth: 2)
.frame(width: 300, height: 200)
}
Spacer()
ZStack {
Rectangle()
.fill(.blue)
.frame(width: 300, height: 200)
.rotationEffect(.degrees(30))
.clipped()
Rectangle()
.stroke(Color.red, lineWidth: 2)
.frame(width: 300, height: 200)
}
Spacer()
}
}
}回転軸を設定する
.rotationEffect(.degrees(回転角), anchor: 回転軸)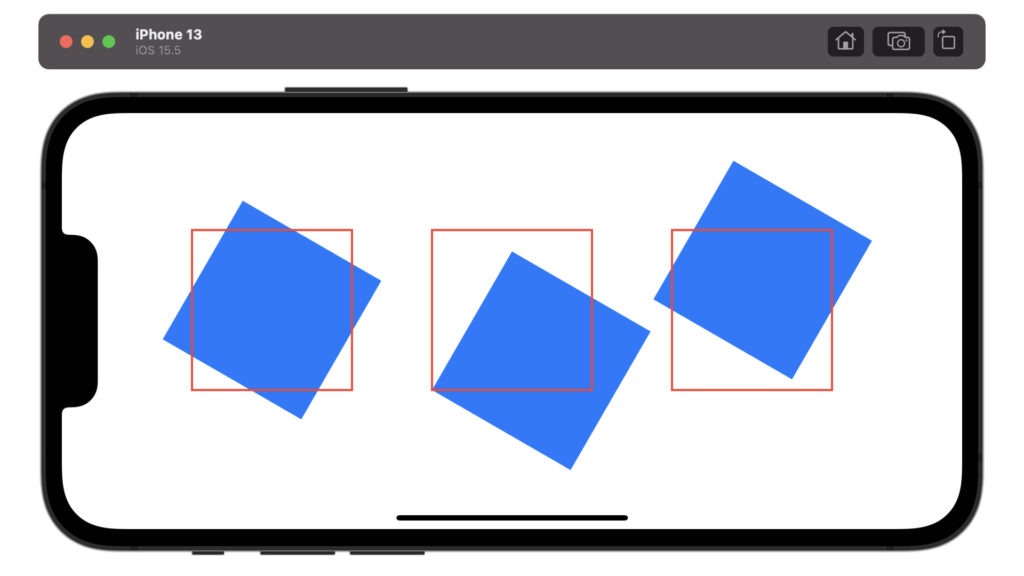
struct ContentView: View {
var body: some View {
HStack {
Spacer()
ZStack {
Rectangle()
.fill(.blue)
.frame(width: 150, height: 150)
.rotationEffect(.degrees(30))
Rectangle()
.stroke(Color.red, lineWidth: 2)
.frame(width: 150, height: 150)
}
Spacer()
ZStack {
Rectangle()
.fill(.blue)
.frame(width: 150, height: 150)
.rotationEffect(.degrees(30), anchor: .bottomLeading)
Rectangle()
.stroke(Color.red, lineWidth: 2)
.frame(width: 150, height: 150)
}
Spacer()
ZStack {
Rectangle()
.fill(.blue)
.frame(width: 150, height: 150)
.rotationEffect(.degrees(30), anchor: .trailing)
Rectangle()
.stroke(Color.red, lineWidth: 2)
.frame(width: 150, height: 150)
}
Spacer()
}
}
}表示位置の設定方法
.position(x: 中心の座標, y: 中心の座標)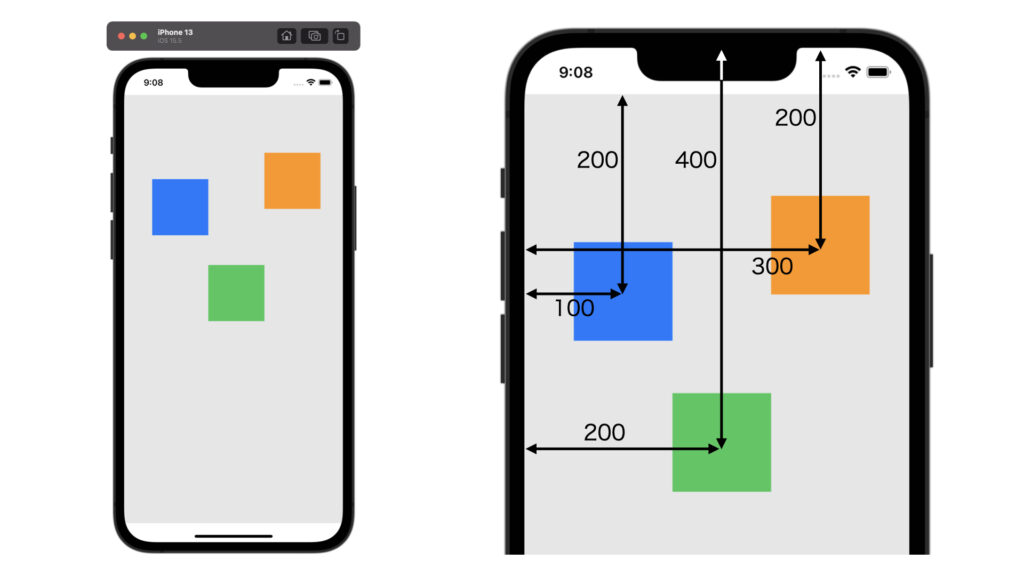
struct ContentView: View {
var body: some View {
ZStack {
Color.background
Rectangle()
.fill(.blue)
.frame(width: 100, height: 100)
.position(x: 100, y: 200)
Rectangle()
.fill(.orange)
.frame(width: 100, height: 100)
.position(x: 300, y: 200)
.edgesIgnoringSafeArea(.top)
Rectangle()
.fill(.green)
.frame(width: 100, height: 100)
.position(x: 200, y: 400)
.edgesIgnoringSafeArea(.top)
}
}
}
extension Color {
static var background: Color {
return Color(red: 230/255, green: 230/255, blue: 230/255, opacity: 1.0)
}
}以上です。ご参考になれば幸いです。


コメント欄